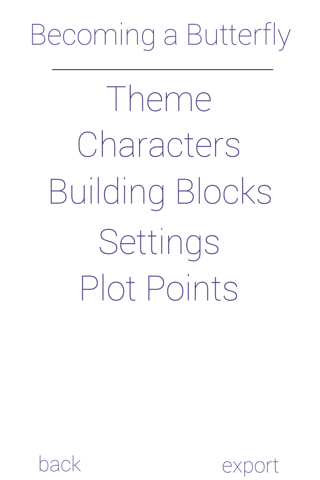Using Scriptwriting Pre-Writer
To begin using the app, tap on the "Scripts" button. The program will advance you to a list of projects you have previously begun. Initially, the screen will be blank. Whenever youre ready, you can tap on the "new" button to create a new script.
Once youve created a script, the program advances to the submenu where you can enter information about the storys theme, characters, building blocks, settings, and plot points.
The app then has two types of subsequent screens:
- Listings
- Entries
Listing screens consist of, quite naturally, a list of items you have created including your storys characters, settings, or plot points. You can add as many of these items as you like - just tap on the "new" button at the bottom right corner of the screen. As your list grows, you can swipe vertically to scroll the list.
Sometimes, you may want to edit information on your Listing Screens. To do this, simply swipe to the left. This will take you into "List Edit" mode. The item you swiped will display three new buttons. One to rename the item, one to delete the item, and one to reposition the item. To move an item to a different position in the list, drag the re-ordering button (the one with the three horizontal lines) to its new position and lift your finger.
By tapping on any item in the list, you will advance to the "Entry Screen." Besides characters, settings, and plot points, there are also entry screens for the storys theme and building blocks.
On the entry screens, there are two different elements
- Headings
- Text Entries
Tapping on any heading will display a brief explanation of its relevance and the type of information that should be entered.
Initially, all text on the entry screens will read "tap to edit." Tapping on this text will take you to "Text Entry" mode. Type your response and then tap on the "Done" button.
The name of your story appears on the top of all screens. Appearing under the title is either the type of entry screen (e.g., Theme), or the name of the specific entry (e.g., a settings specific name). Tapping on this text below your storys title will take you to the appropriate "Guide" screen. You can also access the Guides from the apps main menu. These brief, yet helpful entries provide tips for improving your story.
So, for example, if you are entering notes about your plot and are interested in learning more about plot structure, you can tap on the name of your plot point to take you the appropriate Guide screen.
Not only does the app provide an overview of plotting, it also provides guidelines from specific models including the traditional "tension over time" structure, the Heros Journey by Joseph Campbell, Jeffery Alan Schechters Formula, and the Script Labs Eight Sequence format.
The app also contains some helpful suggestions for writing both Stage Directions and Dialog.
Finally, on the Script Listing Screen, you can tap the "Export" button. A dialog box will appear and allow you to choose to send via email a flat-text file (for traditional word processing programs) or an OPML file you can open in Scrivener (which, by the way, is a most-excellent writing tool).